
 Encryption applies only to the contents of files stored within a Zip file. Limitations to be aware of (Taken from WinZip HELP file). zip files, encrypted files can be identified by the * symbol next to the file name as shown below, click the 256-Bit AES encryption (more robust) radio button and click OKĦ. Click in the box Enter password and type your password. That’s it! With spaces between the words, a capital M in the front, and ended with a unique character, you’re looking at a very secure password that will be near too impossible to crack using brute force.ĥ. Watch, here’s a 20 character secure password: My house is yellow. Passphrases are easy to type, easy to remember, and very secure. Just use a long passphrase with 10 or more characters. Yeah yeah yeah… you don’t need to get crazy here with stupid $ymb0l$ and upper and lower case characters that you will forget 10 minutes after you type it. Please note – It’s crucial to use a strong password here. Check the box Do not display this dialog box in the future and Click OK
Encryption applies only to the contents of files stored within a Zip file. Limitations to be aware of (Taken from WinZip HELP file). zip files, encrypted files can be identified by the * symbol next to the file name as shown below, click the 256-Bit AES encryption (more robust) radio button and click OKĦ. Click in the box Enter password and type your password. That’s it! With spaces between the words, a capital M in the front, and ended with a unique character, you’re looking at a very secure password that will be near too impossible to crack using brute force.ĥ. Watch, here’s a 20 character secure password: My house is yellow. Passphrases are easy to type, easy to remember, and very secure. Just use a long passphrase with 10 or more characters. Yeah yeah yeah… you don’t need to get crazy here with stupid $ymb0l$ and upper and lower case characters that you will forget 10 minutes after you type it. Please note – It’s crucial to use a strong password here. Check the box Do not display this dialog box in the future and Click OK 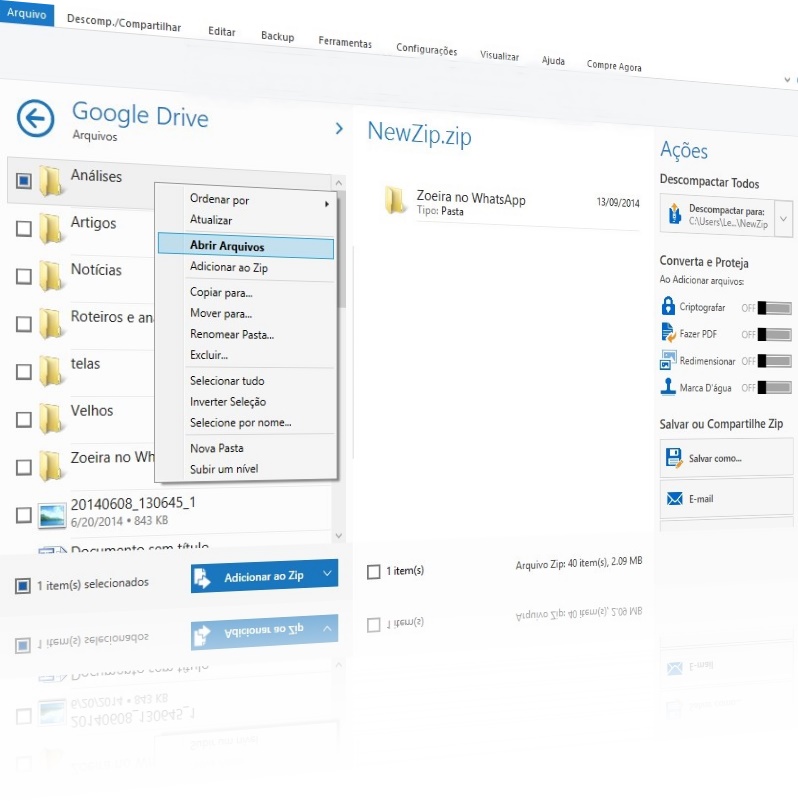
Check the box Encrypt added files and click AddĤ. Click in the Add to archive box and give the file a name. Now under the context menus, click WinZip, Add to Zip fileģ. Select the files you want to zip/compress and encrypt, right-click to bring up the context menus. Navigate to the files or folder you wish to zip and encrypt.Ģ. WinZip 9.0 was the first version of WinZip that began using AES 256 bit encryption, so 9.x users should also be able to take advantage of using WinZip as an encryption tool.
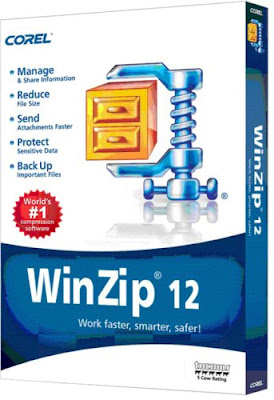
However, the process should be the same for Vista and Winzip 10.x users as well. My screen snips below are from Windows XP and WinZip 11.1.



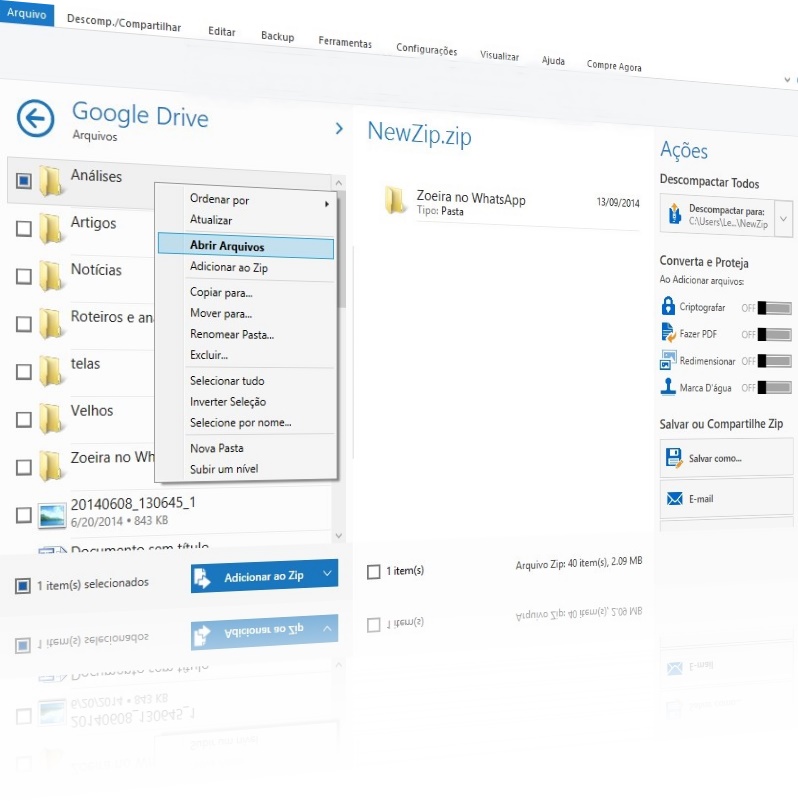
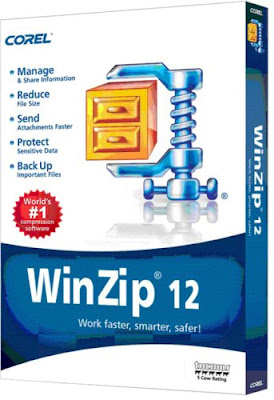


 0 kommentar(er)
0 kommentar(er)
